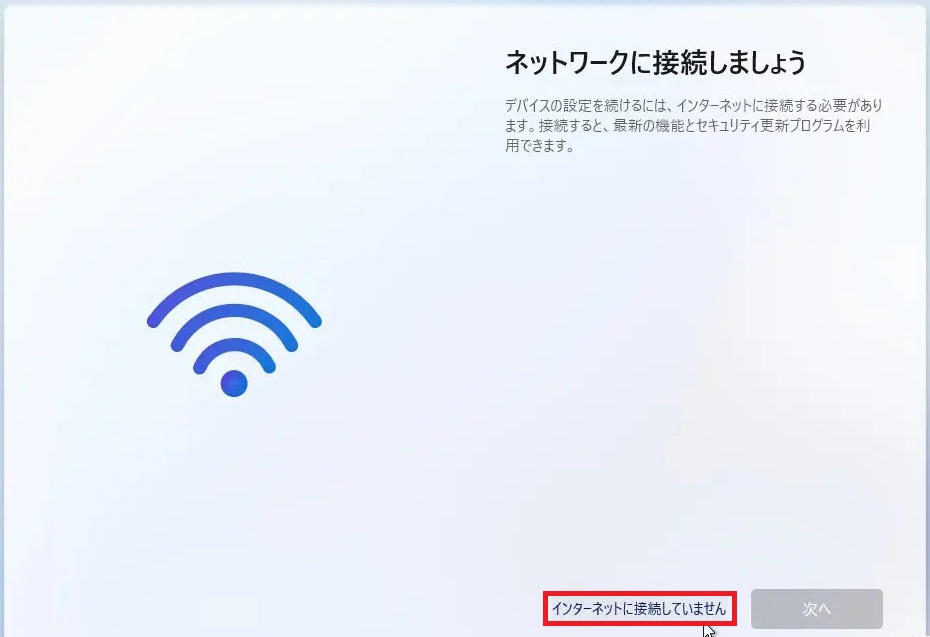
デスクトップを購入し、ウキウキでセットアップを進めていたところ、この画面にぶつかりました…
わたしはレオパレスに住んでおり、プロンプトを使ったセットアップ(後で解説します)では進めませんでした。
セットアップが終わらず困っている人は、ぜひ最後までご覧ください。
解決方法
①USB接続の無線LAN子機の使用
一番手っ取り早く確実な方法としては、
USB接続の無線LAN子機を購入することです!

つけ方はカンタンで、
USB差し込み口に、無線LAN子機を入れて点灯させるだけ!
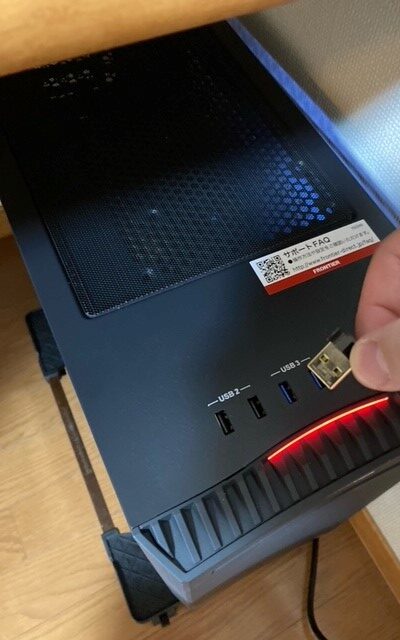

差し込み後、セットアップ画面が以下のようになっていればOK!
接続ボタンを押し、パスワードを入力すれば完了です!
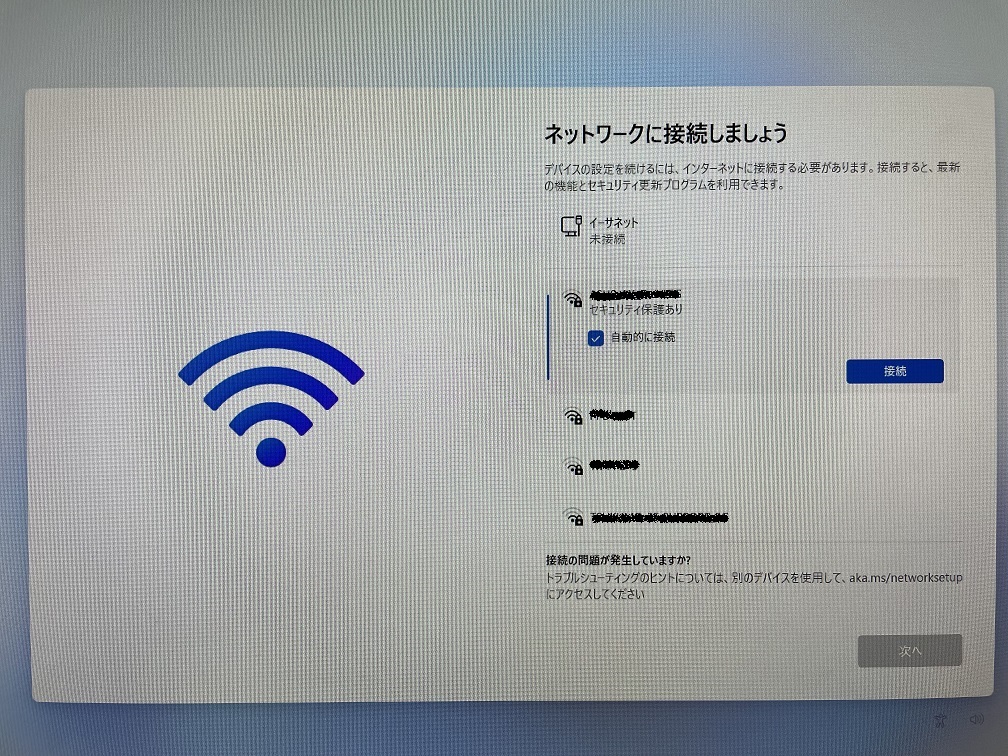
②プロンプトを使用する※非推奨
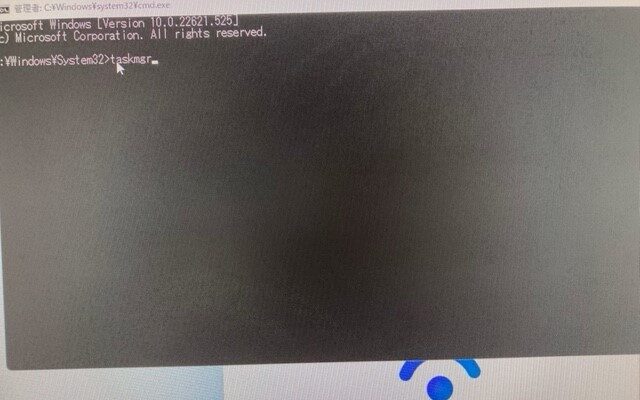
セットアップが上手くいかないときによく使われるのがプロンプトです。
1. shift+F10をおして、上の画像のような画面を出す
2. C:\windows\System32〉と書いてある横をクリックし、選択する
3. taskmgr と入力してEnterを押す
すると、以下のような画面が出てきますので、画像の通りに実行します。
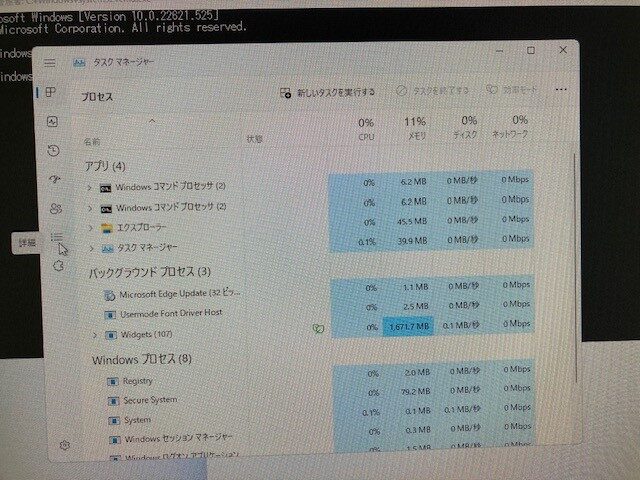
・タスクマネージャーの詳細をクリックする
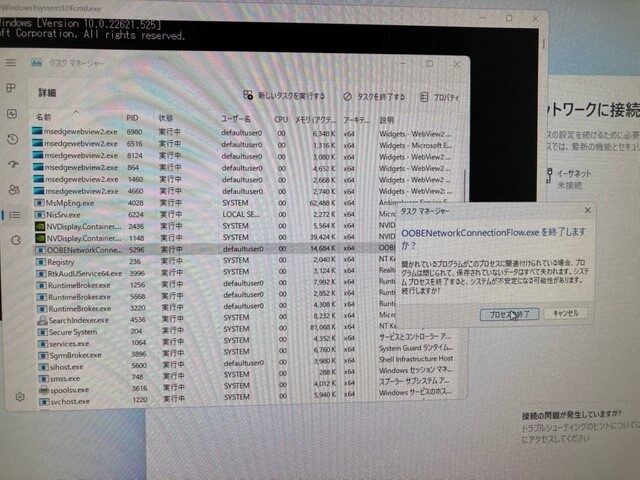
・OOBENNetworkConnectionFlow.exeを終了させる
すると、
インターネット設定を無視して、そのまま次のセットアップに進むことができる場合があります。
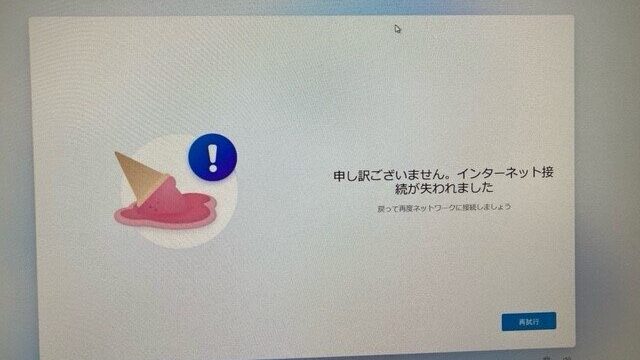
私はこのような画面になり、上手く進めませんでした。
一度試しにやってみる価値はあると思います。
レオパレスなどの賃貸に住んでいる人への注意点!
基本的にデスクトップPCは、有線LANケーブルを直接差し込むことでインターネットに接続します。
しかし、レオネットなどの賃貸に備え付けてある有線LANケーブルを使うためには、
先にログインIDとパスワードをブラウザ上(Googleなど)で入力しないといけない仕様になっています…
そのため、賃貸で提供されているWi-Fiを使用している人は、
USB接続の無線LAN子機の購入が必須となります
まとめ
Windows11home のインターネット接続セットアップにつまずいたときは、
まずは、
①プロンプトを使った方法にチャレンジし、
②USB接続の無線LAN子機を購入する
のがベストだと思います。
最後までご覧いただきありがとうございました!
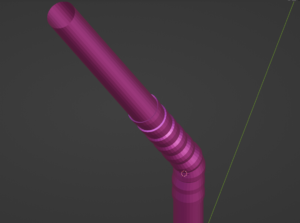
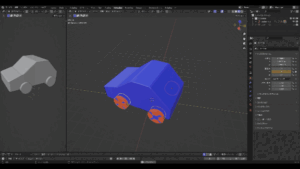



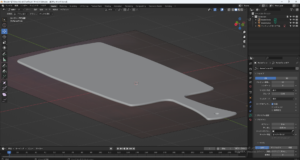


コメント